需要先註冊 ,請參考這篇 vultr 註冊 首次儲值加倍送。
還要準備包含VirtIO驅動的Windows 7 iso檔
請參考這篇 Windows 7 建立包含VirtIO驅動的iso檔。
不想要這麼麻煩安裝Window,請參考這篇 vultr 使用Windows 2012 R2。
上傳ISO

光碟中必須包含VirtIO驅動程式,不然會找不到硬碟。
輸入連結,可以支援ftp、http、https,可利用免費的雲端空間Public link。
請參考 Copy雲端空間 資料分享Public link 或是 Dropbox雲端空間 資料分享Public link
按Upload之後,大概5分鐘就完成。
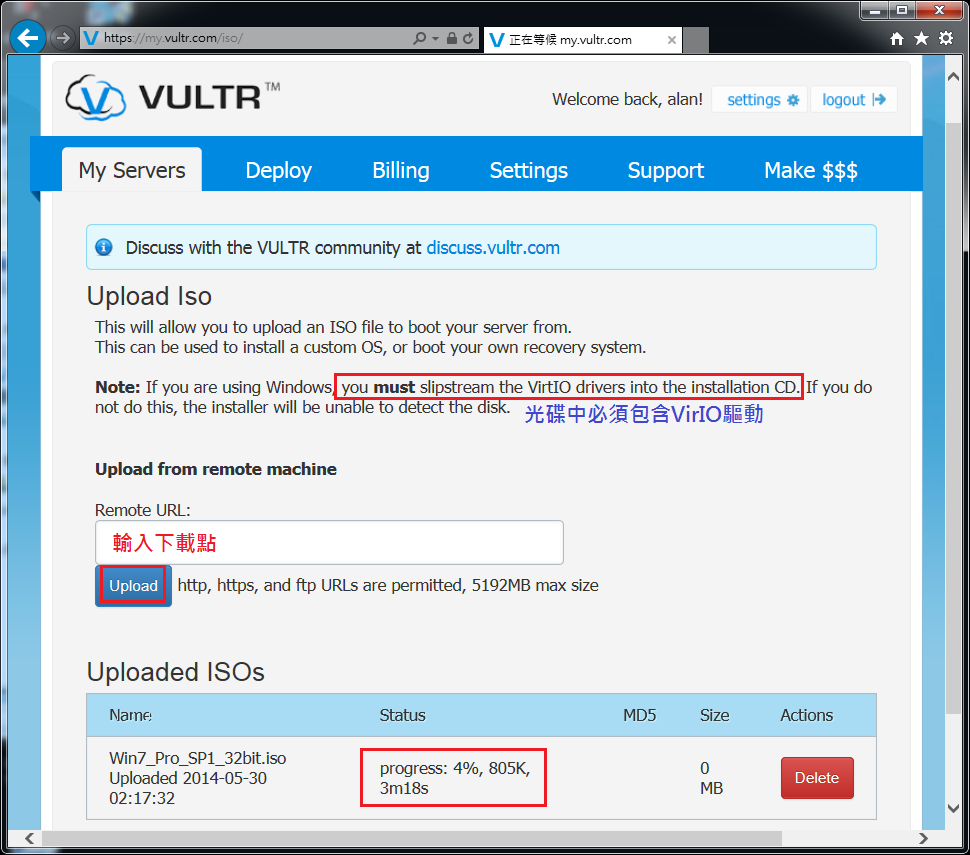
上傳完成會出現MD5驗證碼,可以檢查檔案完整性。
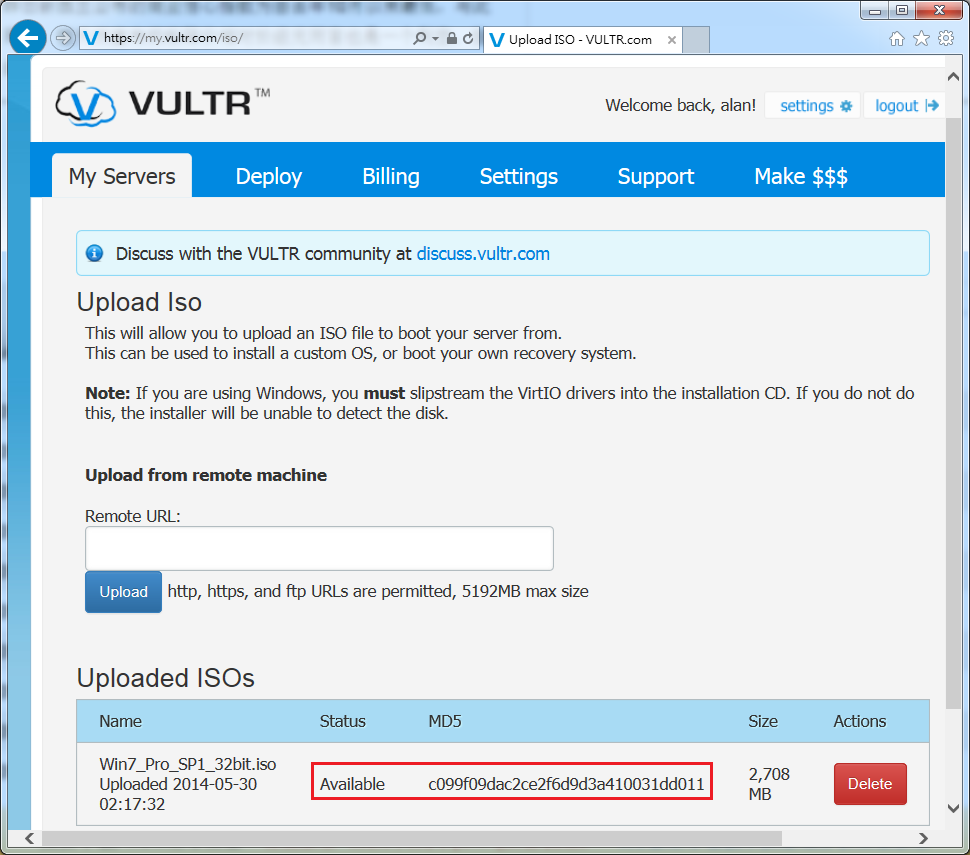
準備建立虛擬主機
1.Deploy配置
2.Server Type選擇第一個100% SSD,有12個數據中心。
3.Los Angeles 以洛杉磯做示範。
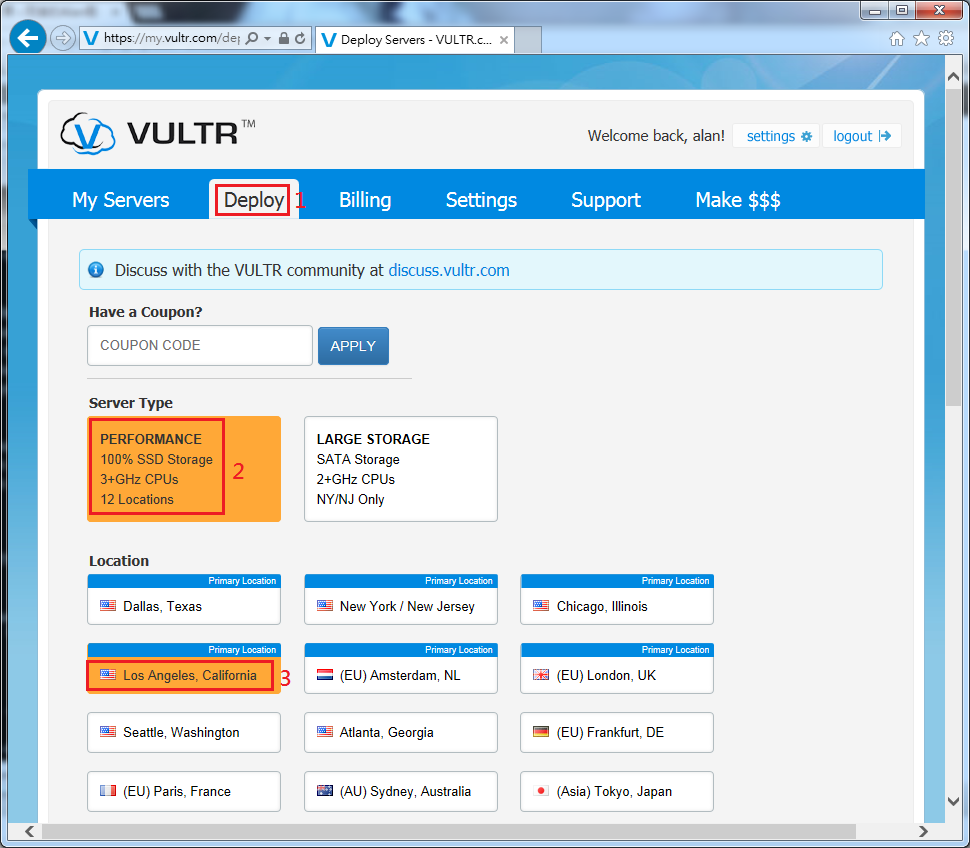
1. 選64位元,才有Custom自定義安裝選項。
2. Custom自己準備iso安裝,任何作業系統都可以,這裡用Windows 7 Pro做示範。
3. 選最低配置 768MB RAM 1 CPU 15GB SSD ,每小時0.007美金,每月最高收費5美金。
4. Place Order 下訂單
以小時收費非常靈活,想要測試就開一台,用完就銷毀Destroy,就不會多收費了,VPS想要換其他地方,現在還有Snapshots快照功能,就不需要重新安裝。
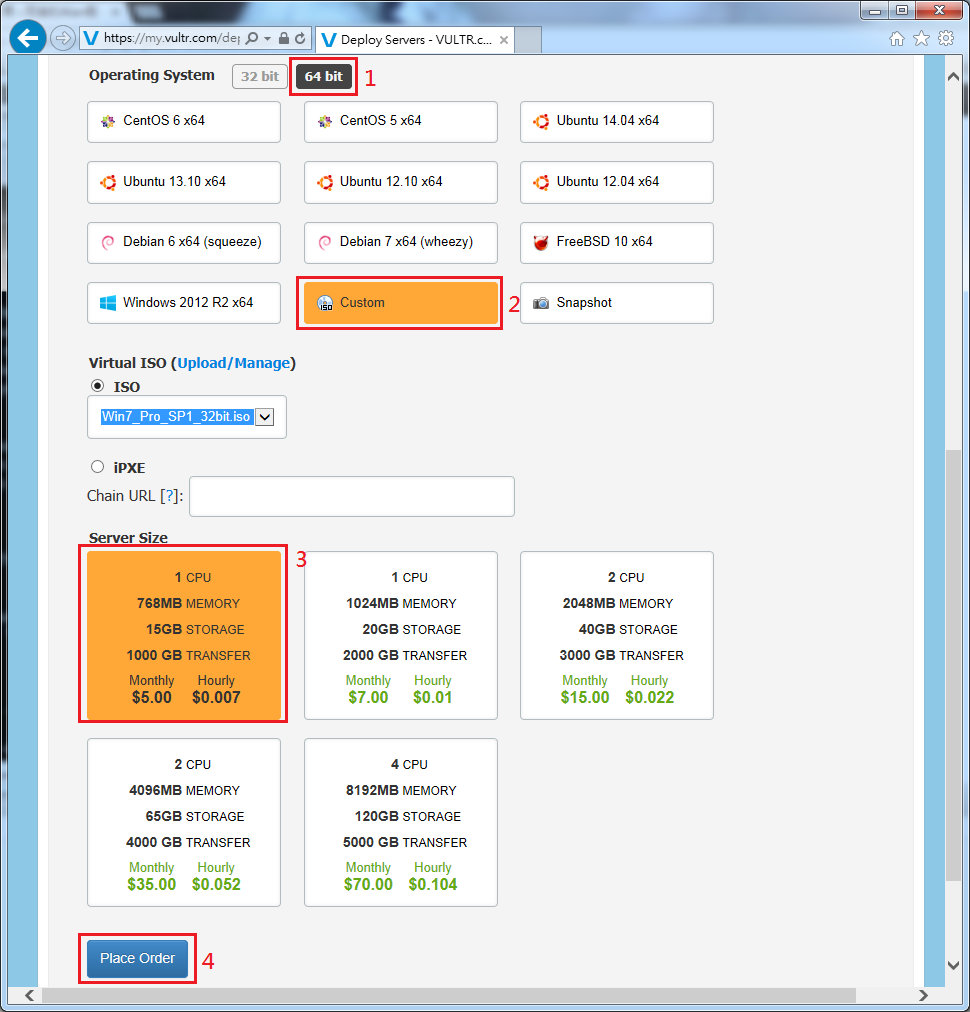
準備中,如果完成會收到E-Mail,不到5分鐘就好了。
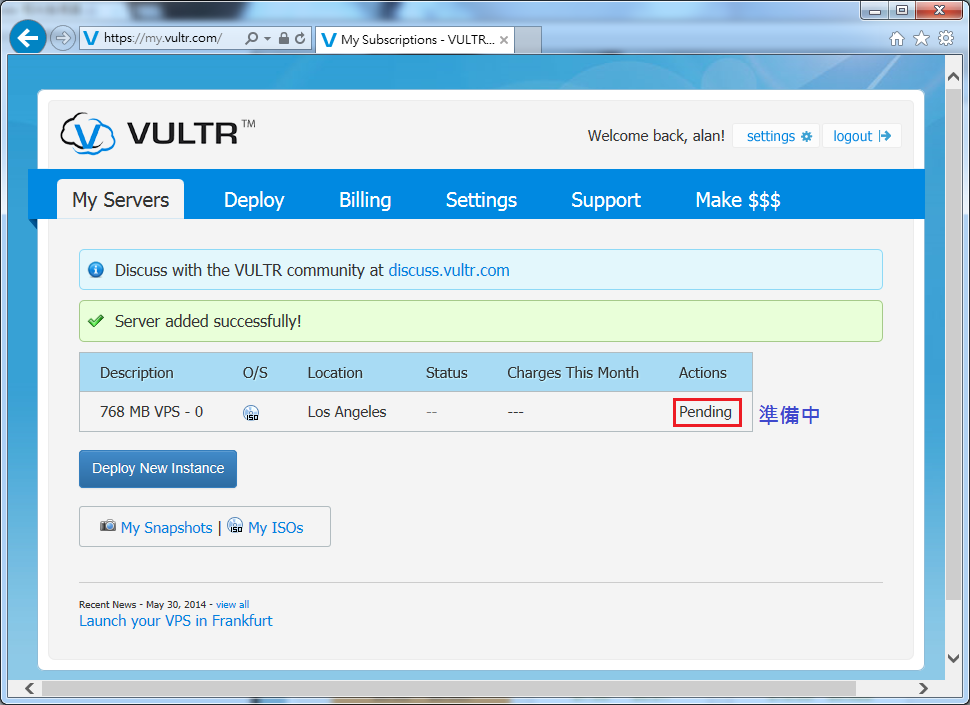
完成之後,就可以點擊Manage管理。
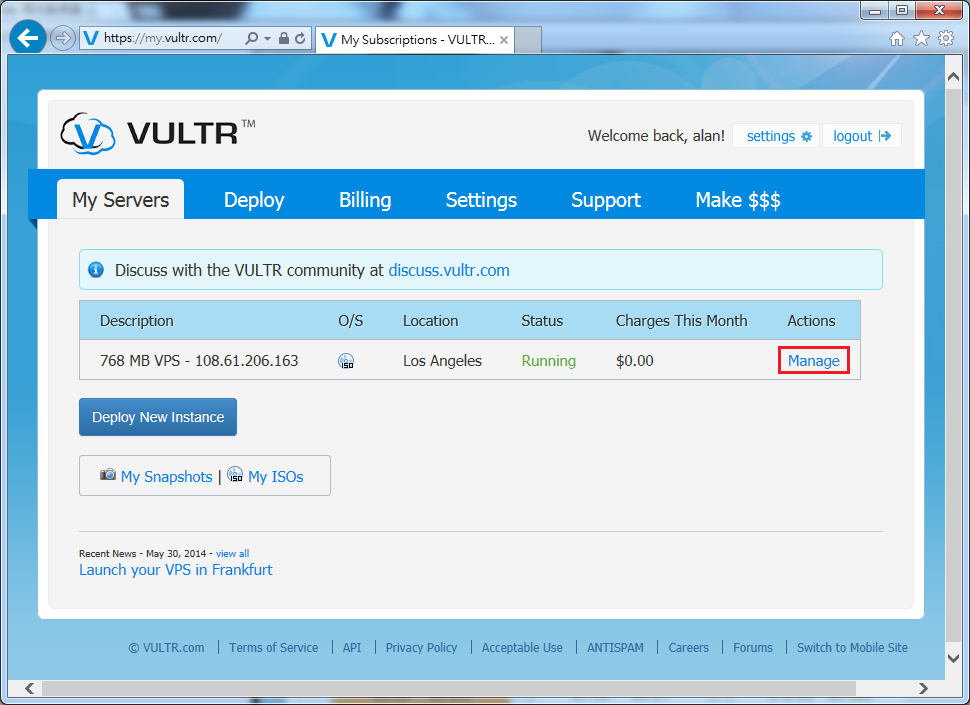
目前iso還沒傳到這個數據中心,還需要等一下。
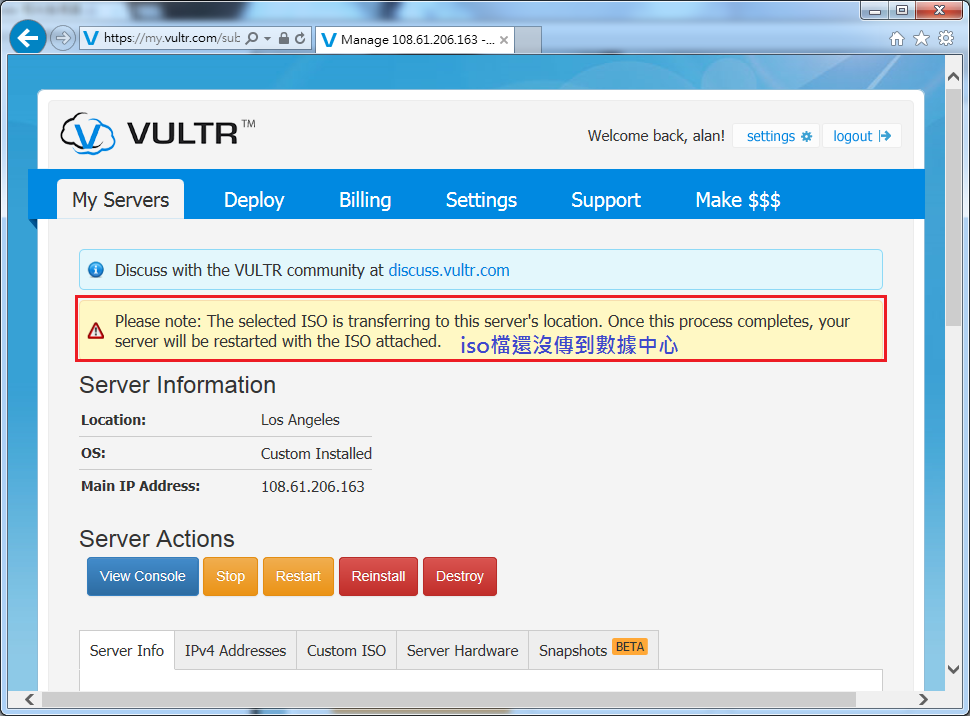
如果這時按View Console就會出現這個奇怪畫面。
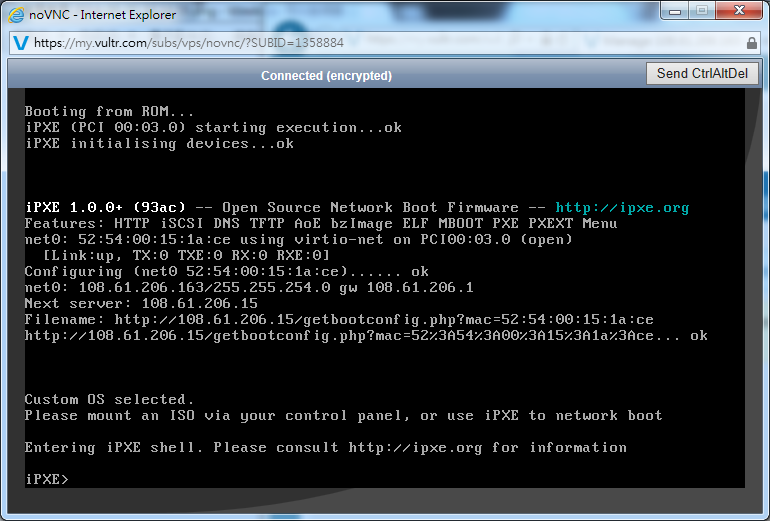
這時才可以按View Console
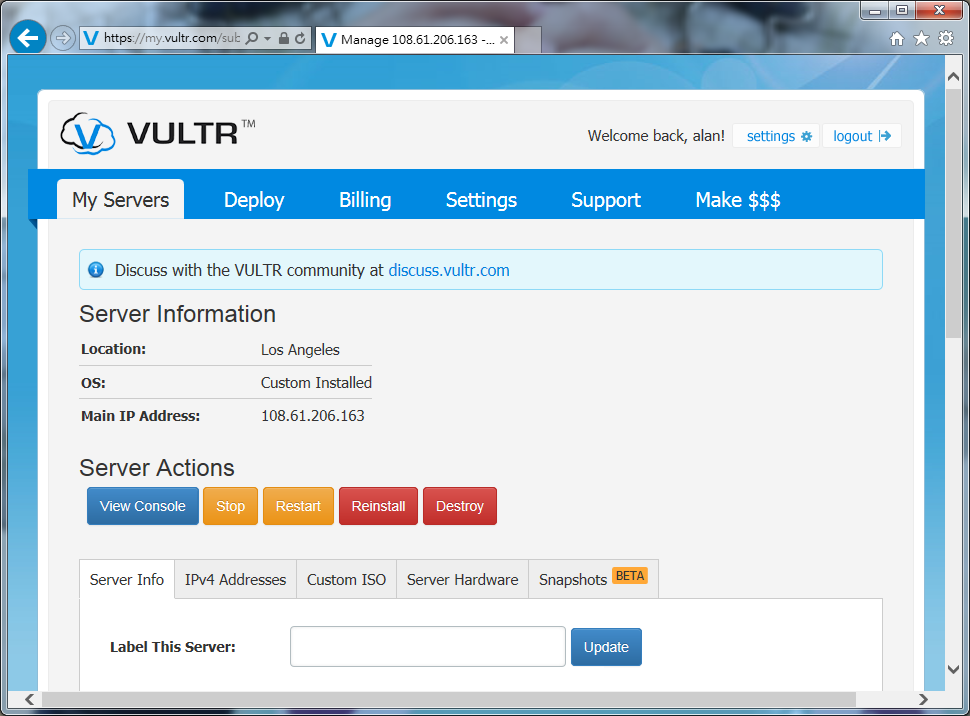
因為IE 11不能調整noVNC視窗大小,我改用Chrome做連線。
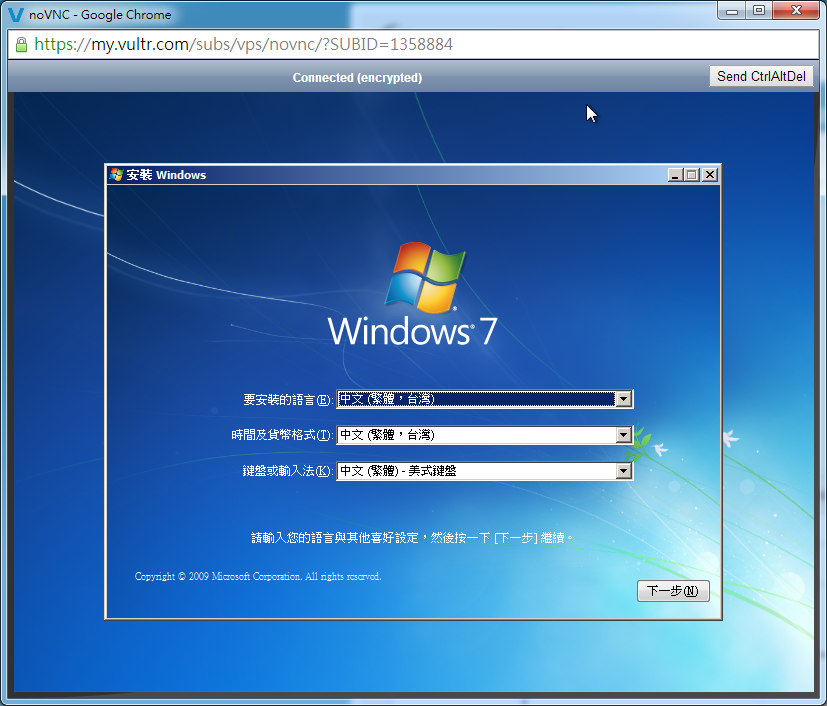
Windows 7 Pro 安裝流程
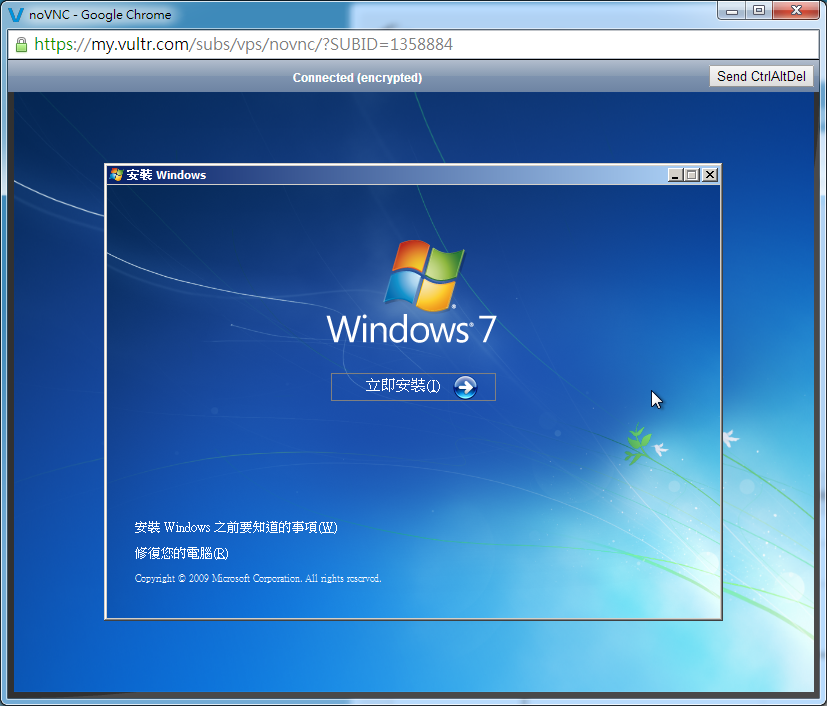
我接受授權合約打勾,下一步。
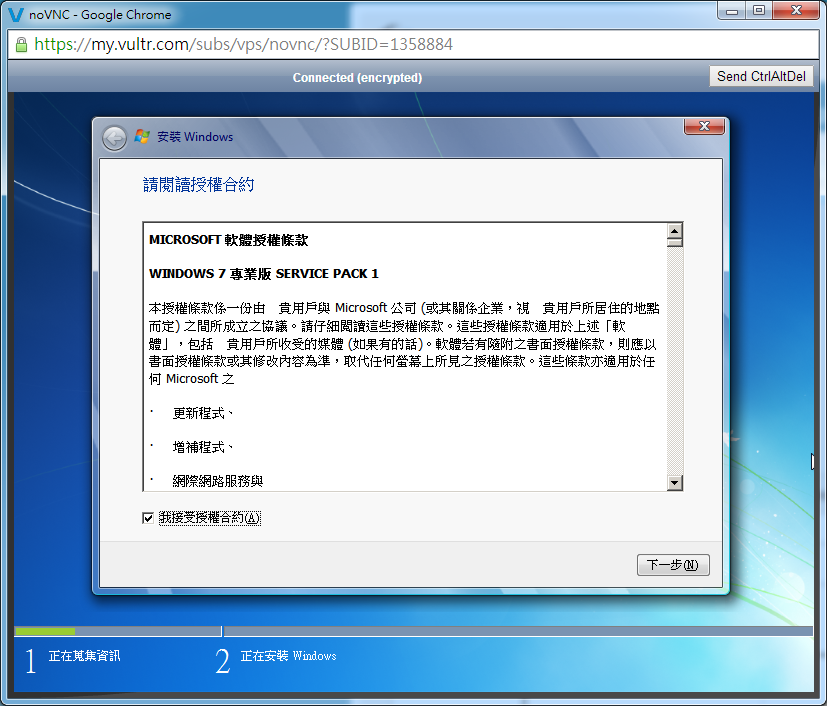
按自訂(進階)
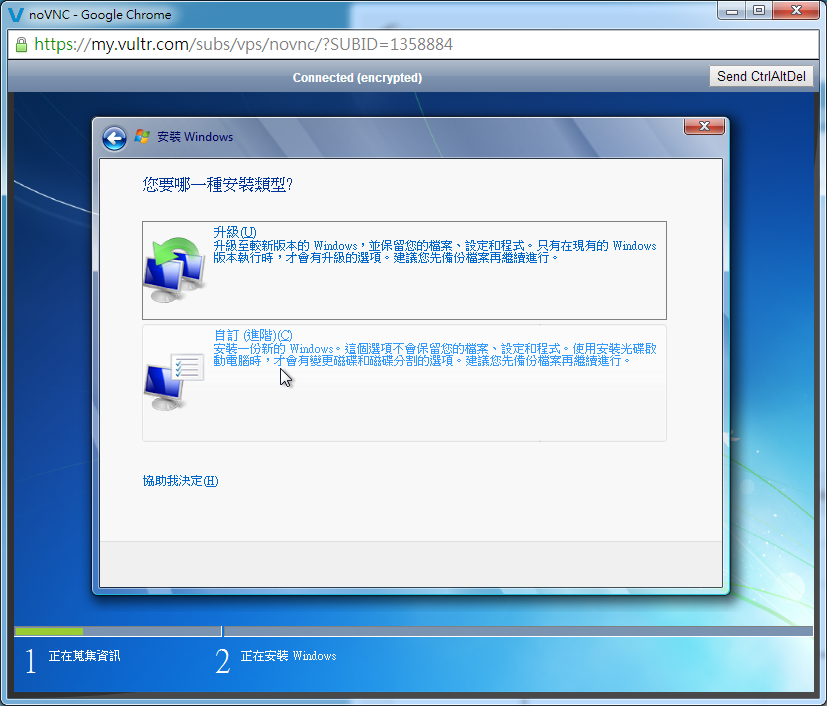
這時找不到硬碟,按載入驅動程式。
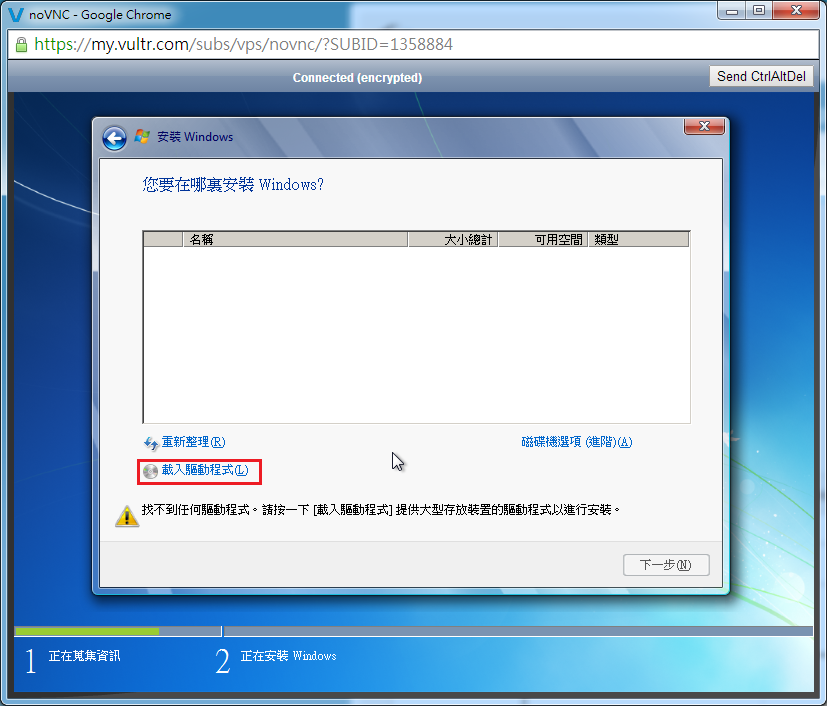
按瀏覽
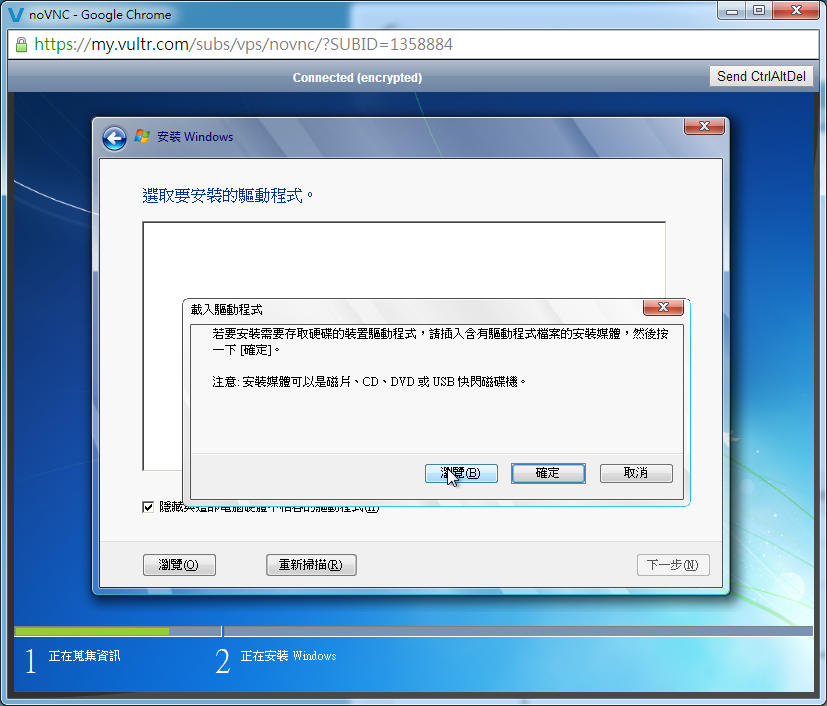
選擇驅動路徑
因為我的版本是使用 Windows 7 Pro 32bit版本,所以選擇X86這個資料夾。
/source/virtio-win-0.1-74/WIN7/X86/
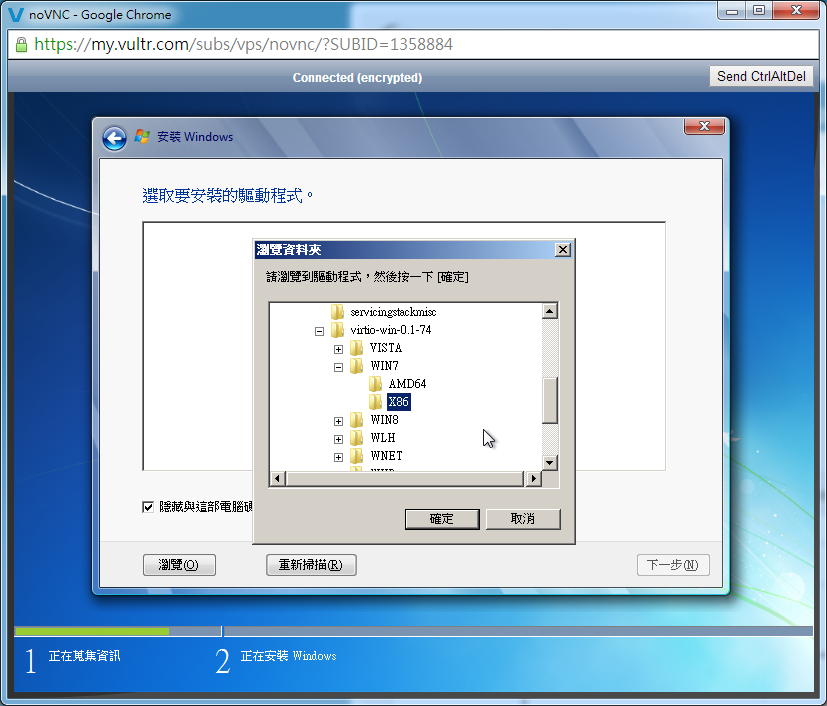
將全部選取,按下一步。
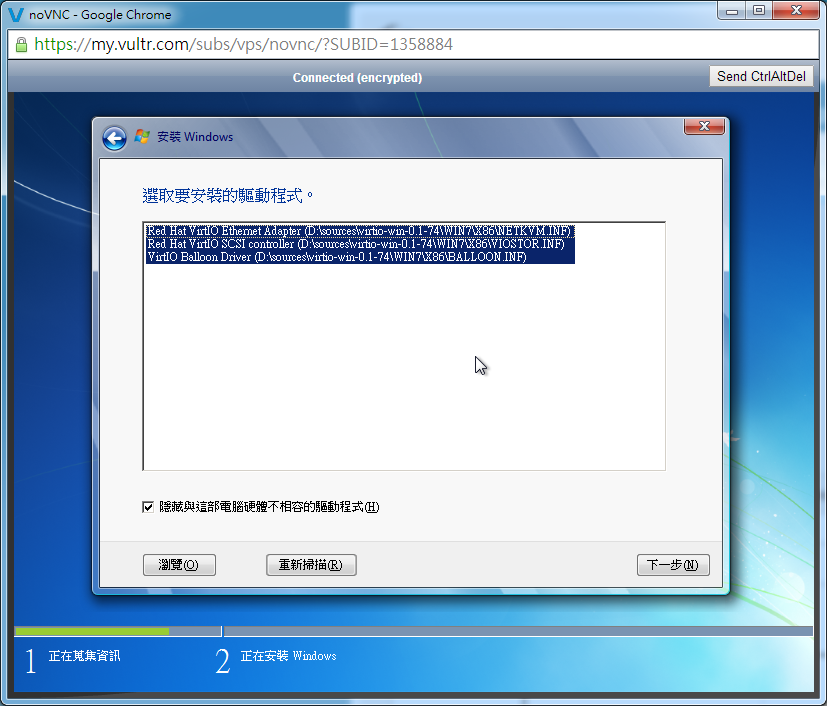
這時才會看到硬碟,才15GB,因為是最低配置。下一步。
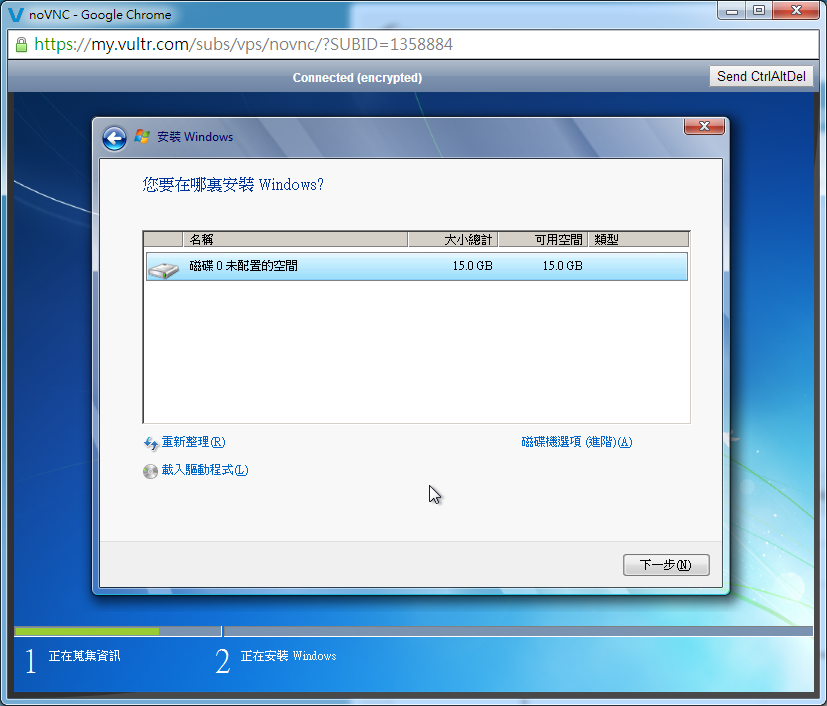
展開Windows檔案,蠻快的。
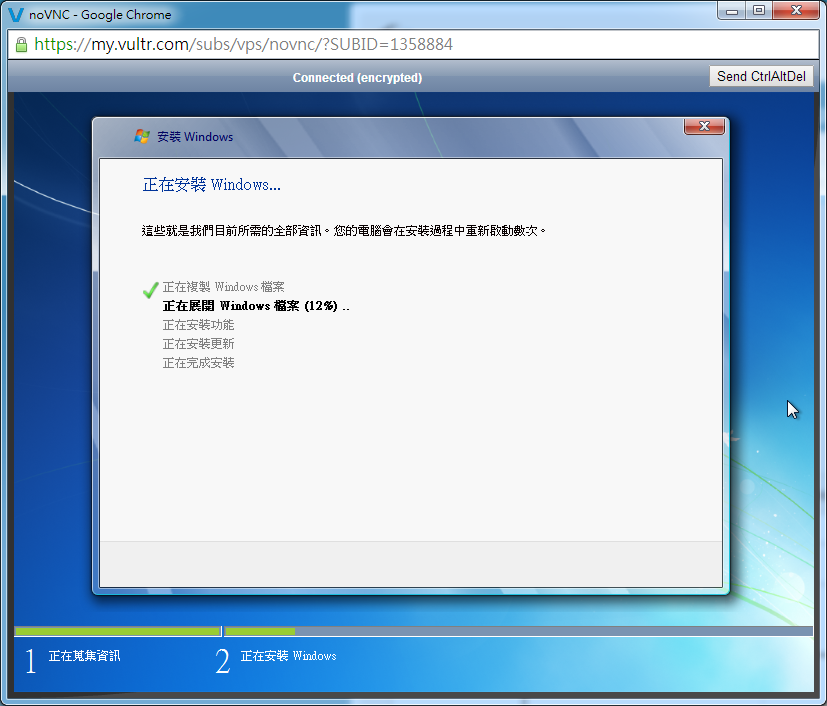
重新開機
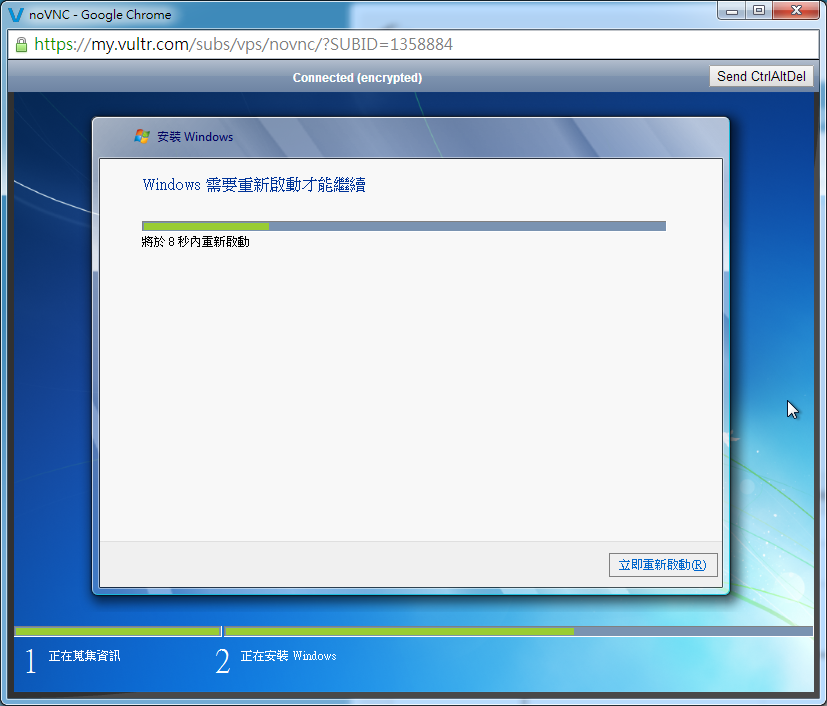
要完成了
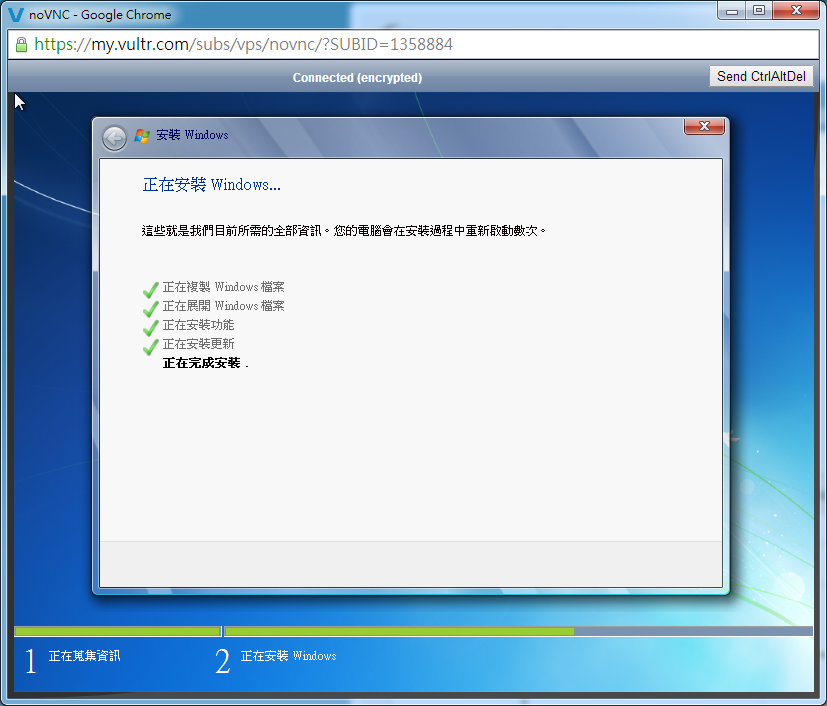
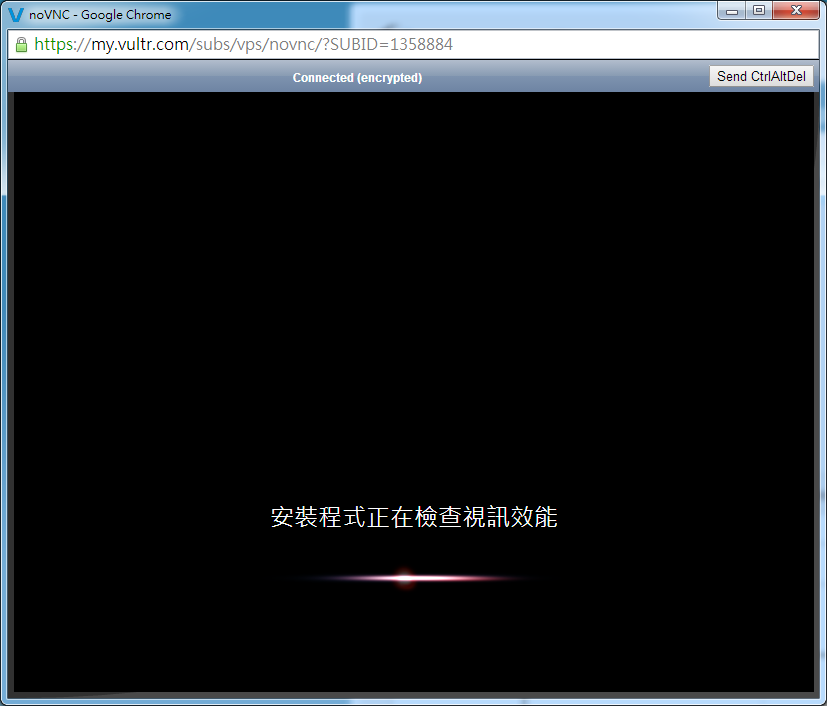
輸入使用者名稱,下一步。
輸入序號,如果沒有不用輸入也沒關係,下一步。
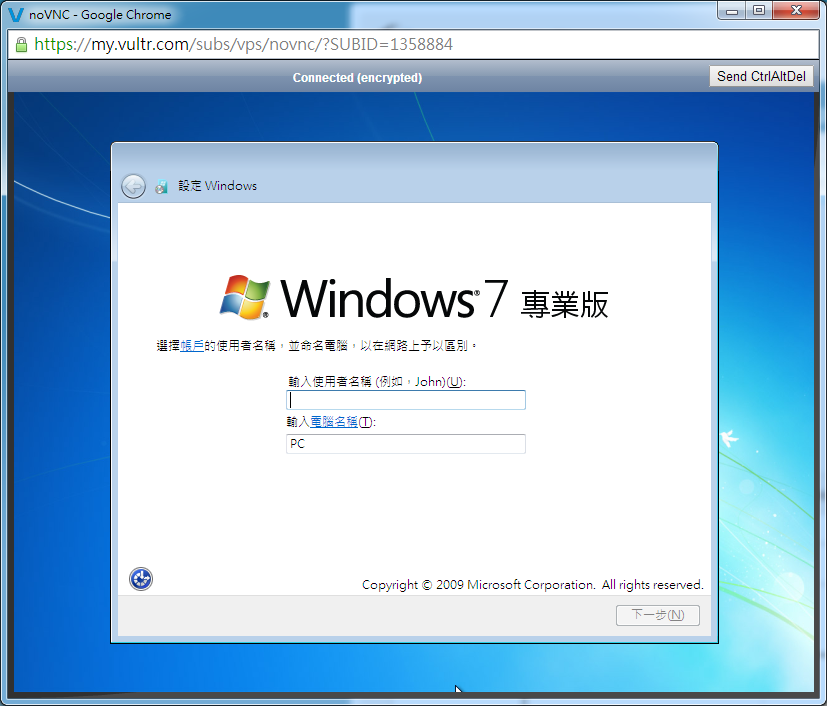
更新選項,使用建議的設定。
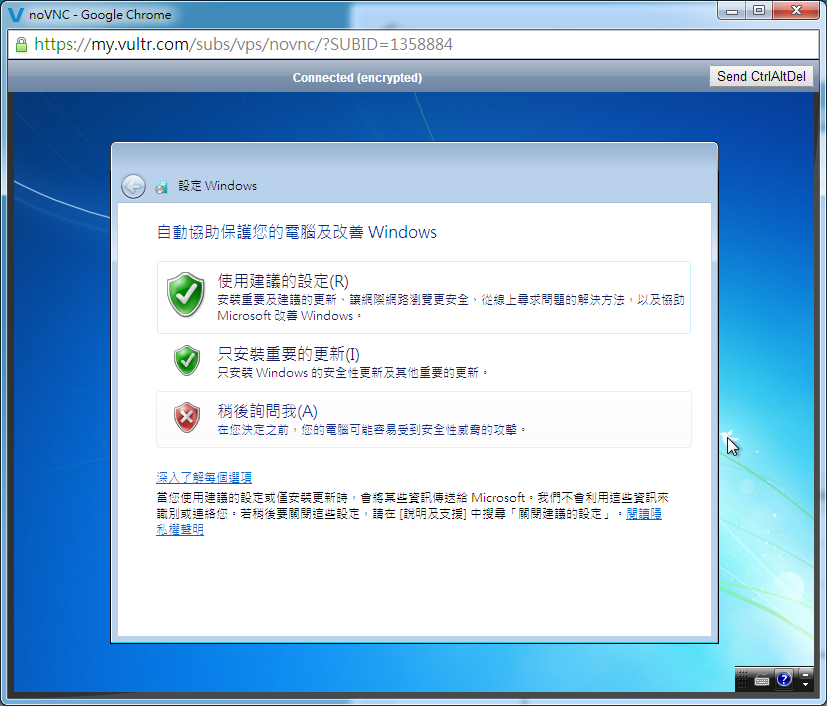
設定時區,下一步。
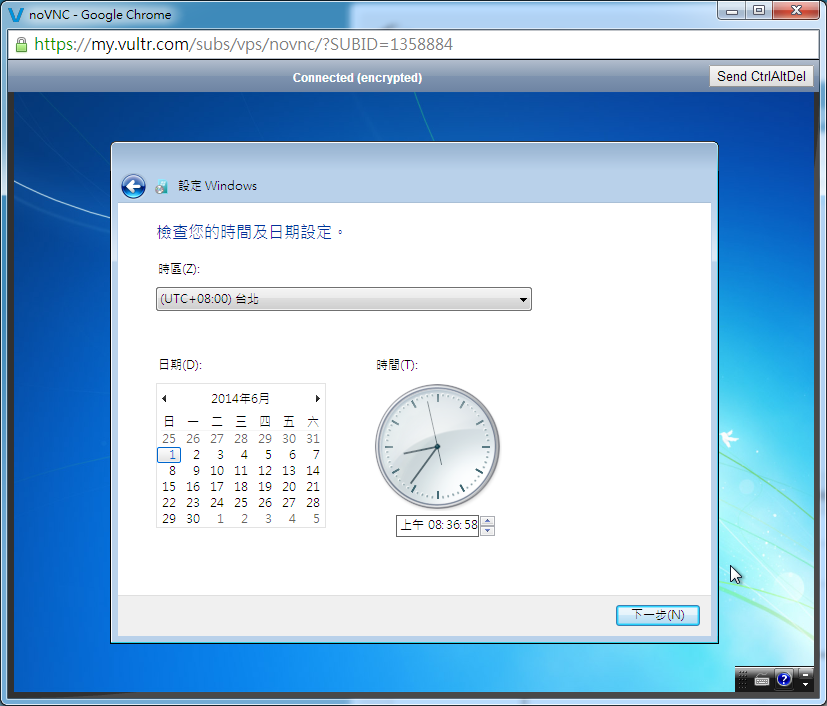
要選擇工作場所網路,這樣等下才可以遠端桌面連線。
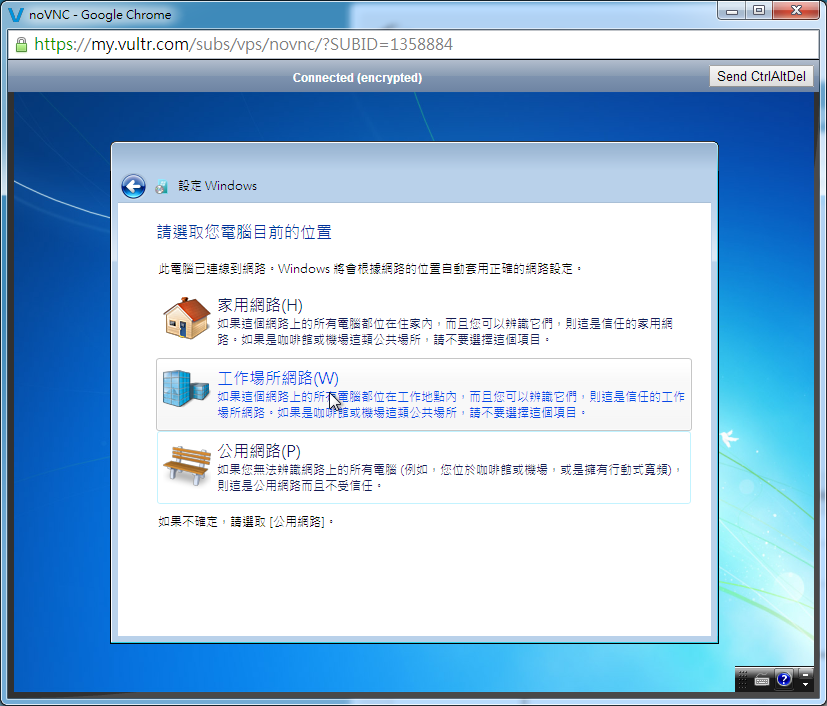
正在準備您的桌面
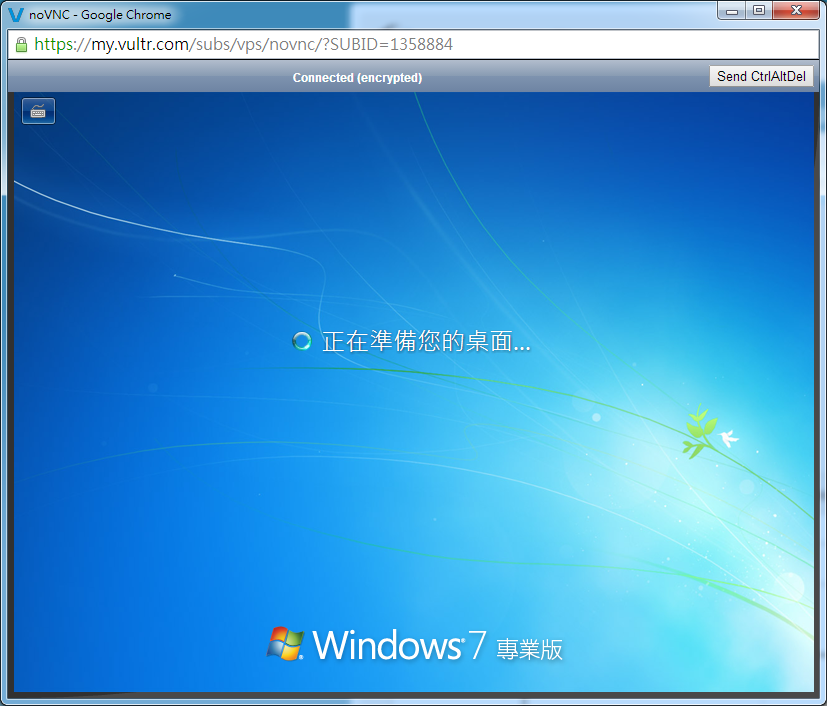
安裝完成,別忘了要先更新系統,安裝防毒軟體,還有要將系統保護關掉,這個很吃硬碟空間,如果系統真的有問題,大不了重灌就好了。
有151個重要更新,好多阿。
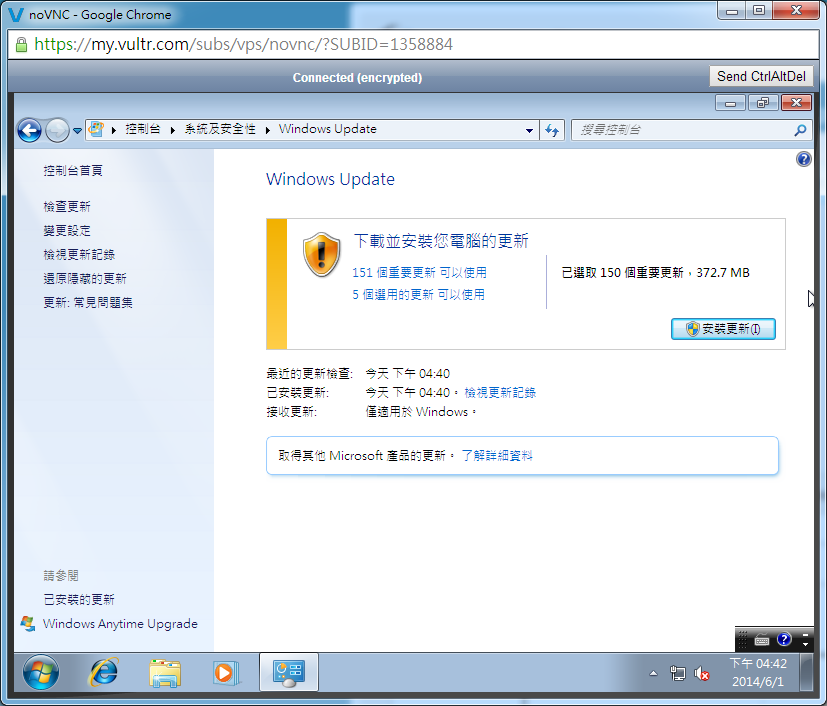
還有7.6GB可以使用,還有一半空間可以使用耶!
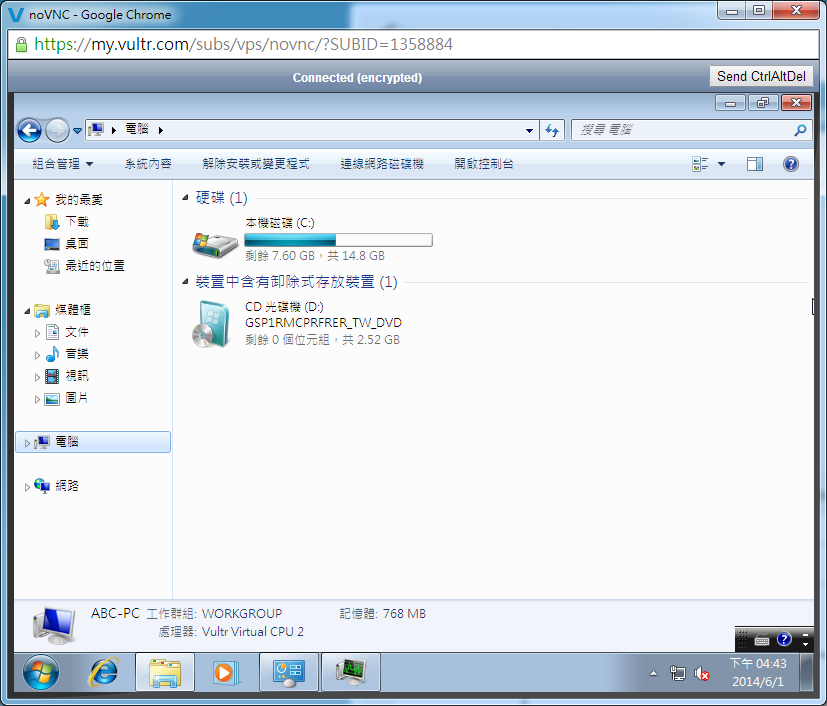
開啟遠端桌面功能
開始->電腦按右鍵->內容
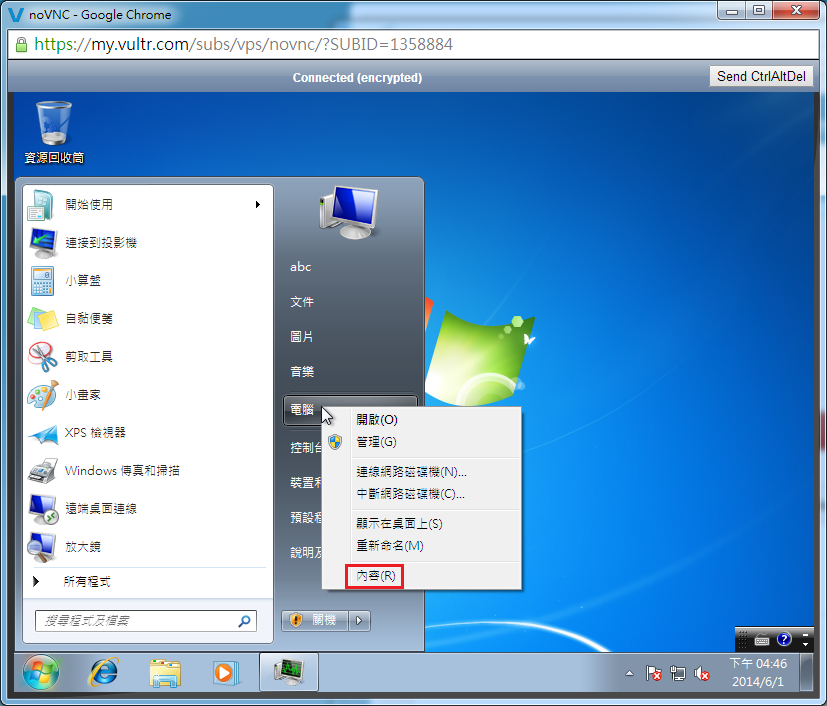
1.遠端設定
2.僅允許來自執行含有網路層級驗證之遠端桌面的電腦進行連線(較安全),打勾。
3.確定
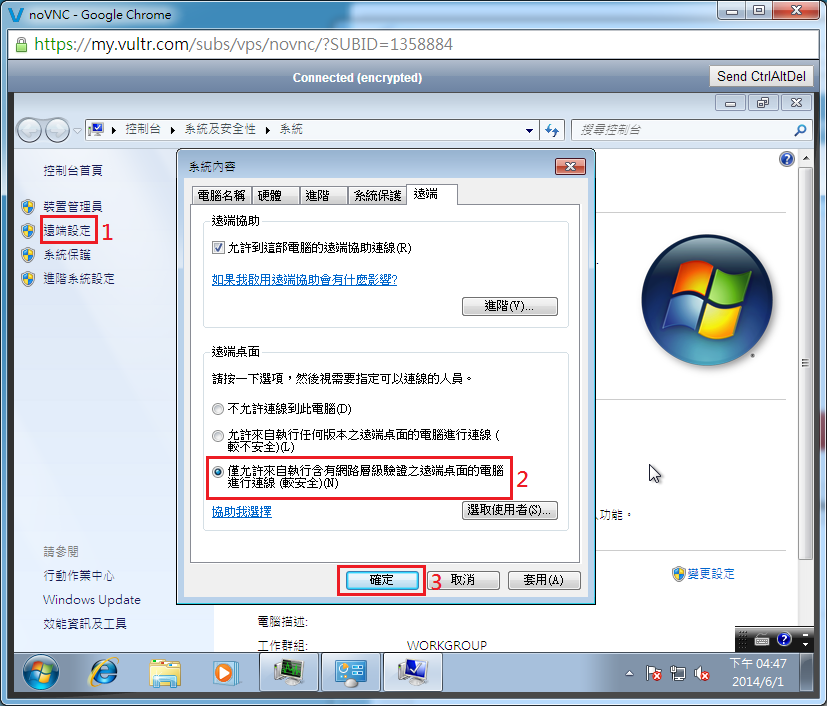
之後就可以用Window內建遠端桌面功能進行連線,輸入IP帳號密碼進行連線,如果帳號沒有設定密碼會沒辦法連線,去控制台->使用者帳號 可以設定密碼。
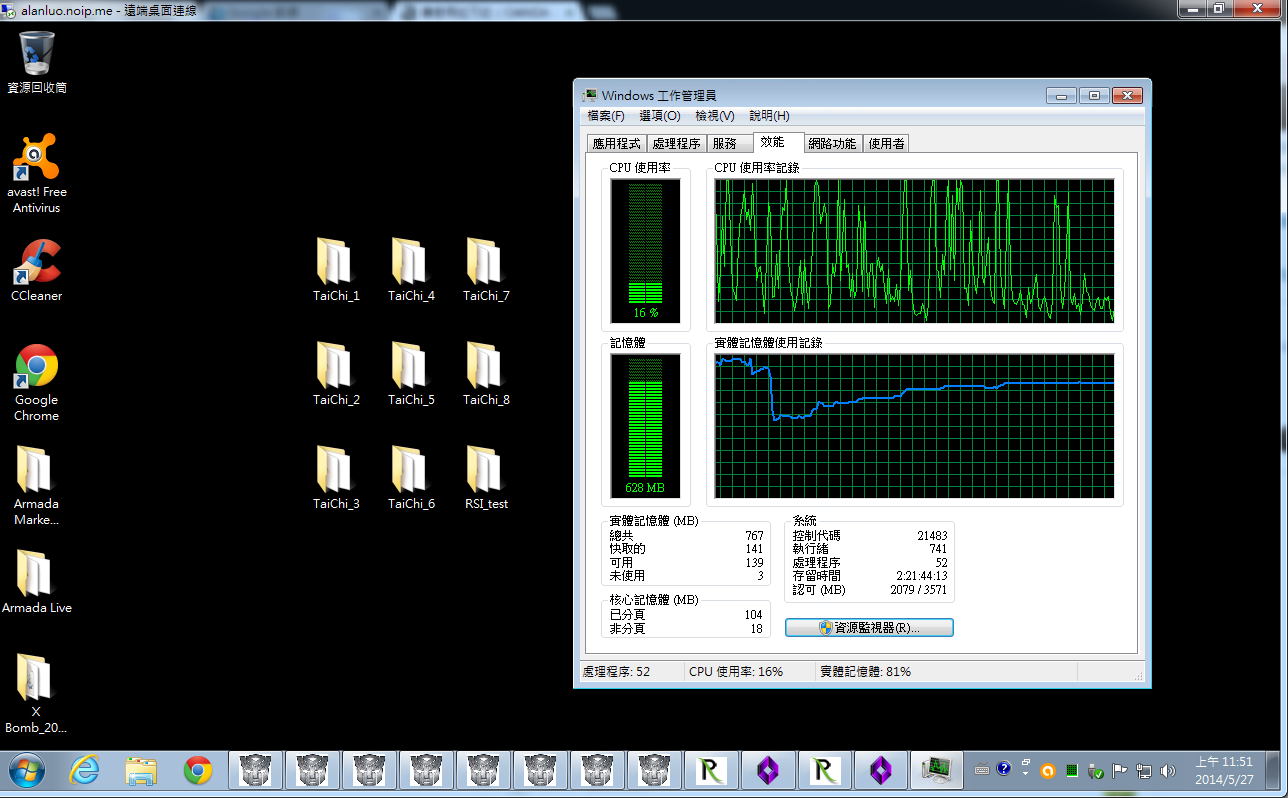
完成,整個過程還不到一小時,蠻快速的。
開這麼多記憶體夠用嗎? 別怕有虛擬記憶體,只要硬碟夠大記憶體不會不夠用的,圖中顯示 認可(MB) 2079/3571,就是虛擬記憶體3571MB已經使用2079MB,使用的是SSD速度不會慢到哪裡去的。
2015-03-31
之前遇到VPS區域網路會斷線,導致無法對外連線,需要重新開機或是將區域網路關閉後再開啟,這樣才會恢復連線,但是出現斷線機率蠻頻繁的,這樣下去也不是辦法,後來看到VirtIO驅動程式有新版本,想說直接更新驅動程式看看會不會改善,就這樣更新之後,無法正常進入系統了,會出現藍色螢幕當機,然後重開,無限循環。
只好重灌了,安裝過程都差不多,只有在選擇驅動程式的部分,又多出一個VirtIO RNG Device要安裝,可能是這個關係出現問題也說不一定。目前使用快一個月了,沒有再出現斷線問題,希望可以保持下去。
VirtIO-0.1-100 目前最新版本
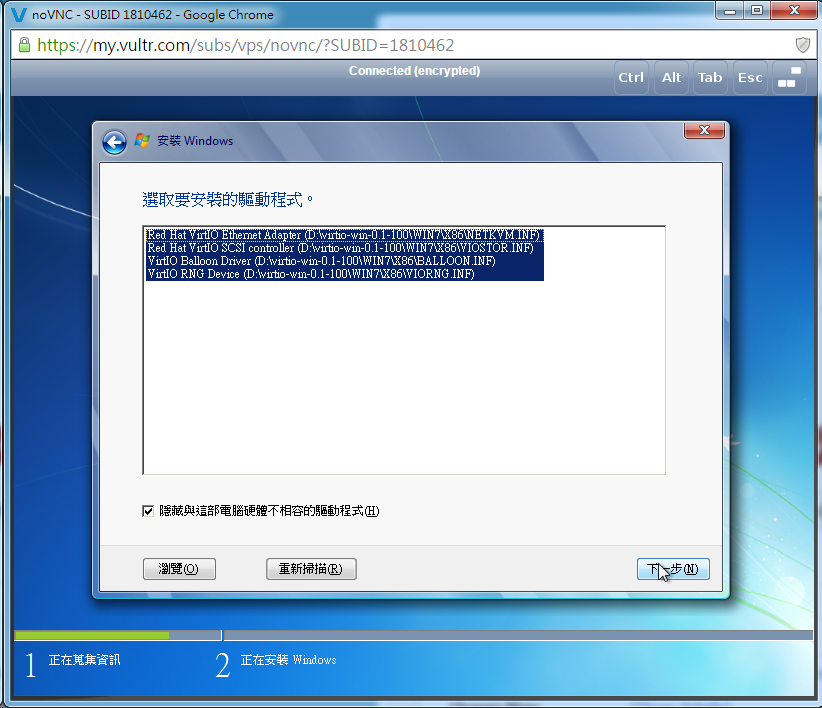
使用Vultr VPS 已經半年多,CP值很高蠻滿意的,如果覺得速度慢,可以先用Snapshot備份VPS,然後一樣使用Snapshot備分回存的方式新建VPS,一次開5個,然後都連進去測試看看,在把速度慢的Destroy弄掉。
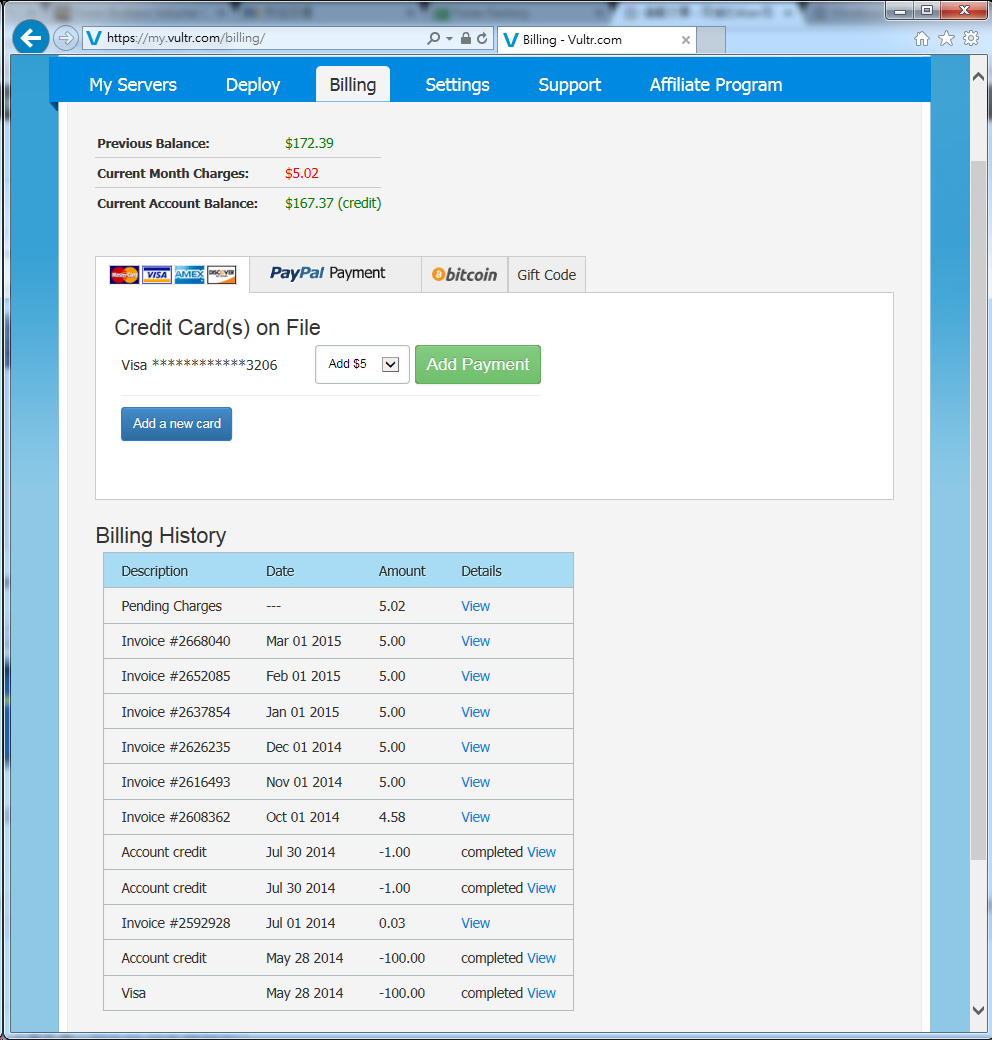
如果不行的話可以試試看其他地點的VPS,數據中心現在有14個地點了。
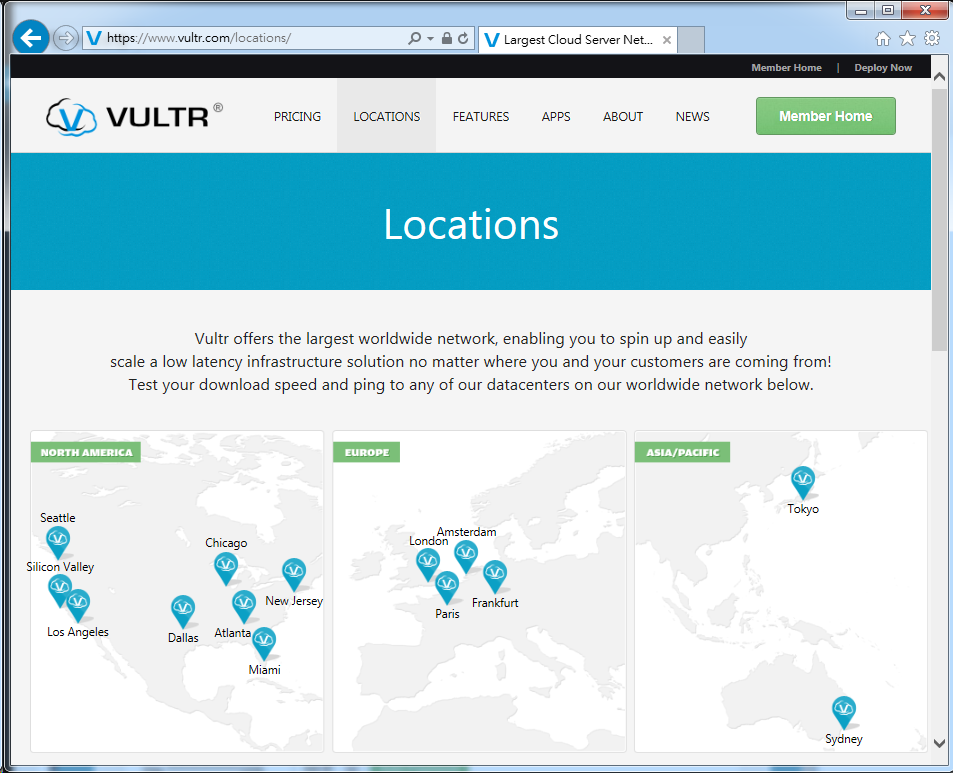
2015-10-30
收費方式有變化,有些還比較貴,但是多了8CPU以上的配置。
最低配置費用不變。
1CPU 1024MB Ram & 2CPU 2048MB Ram,價格提高再打8折還是貴1美金。
2CPU 4096MB Ram & 4CPU 8192MB Ram,硬碟還變更大,價格更便宜。
舊的收費方式
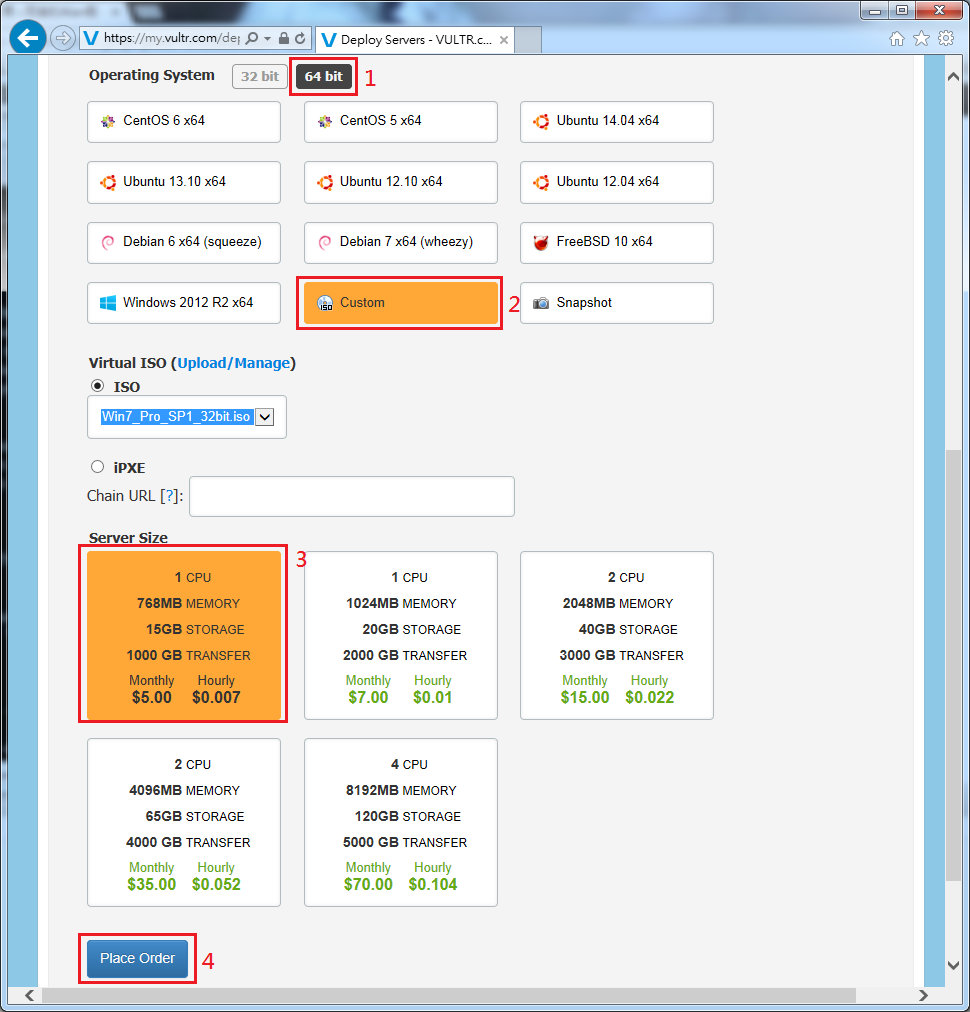
新的收費方式
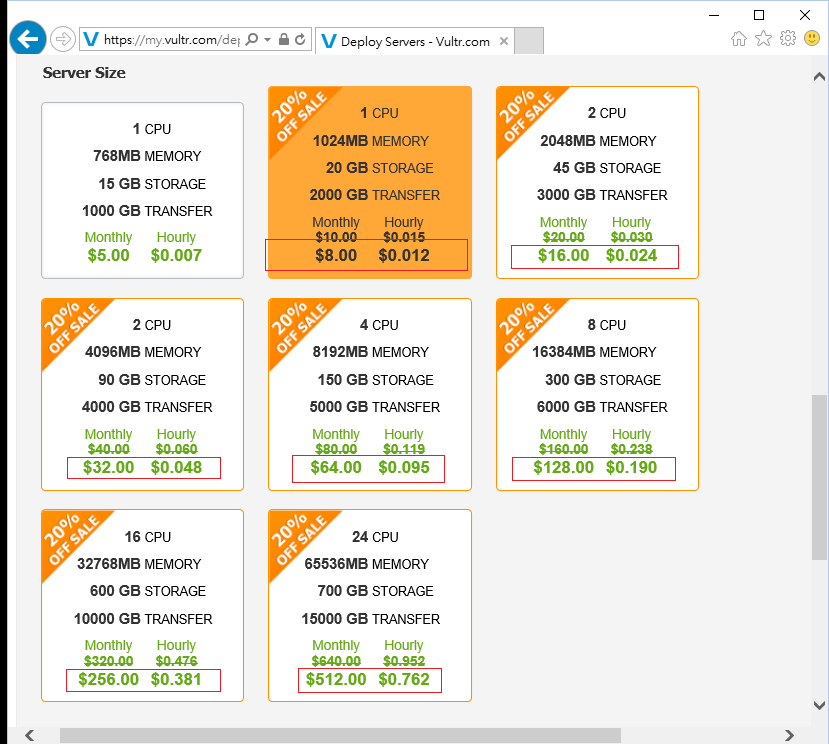
使用14個月了,沒有出現什麼問題,很穩定。
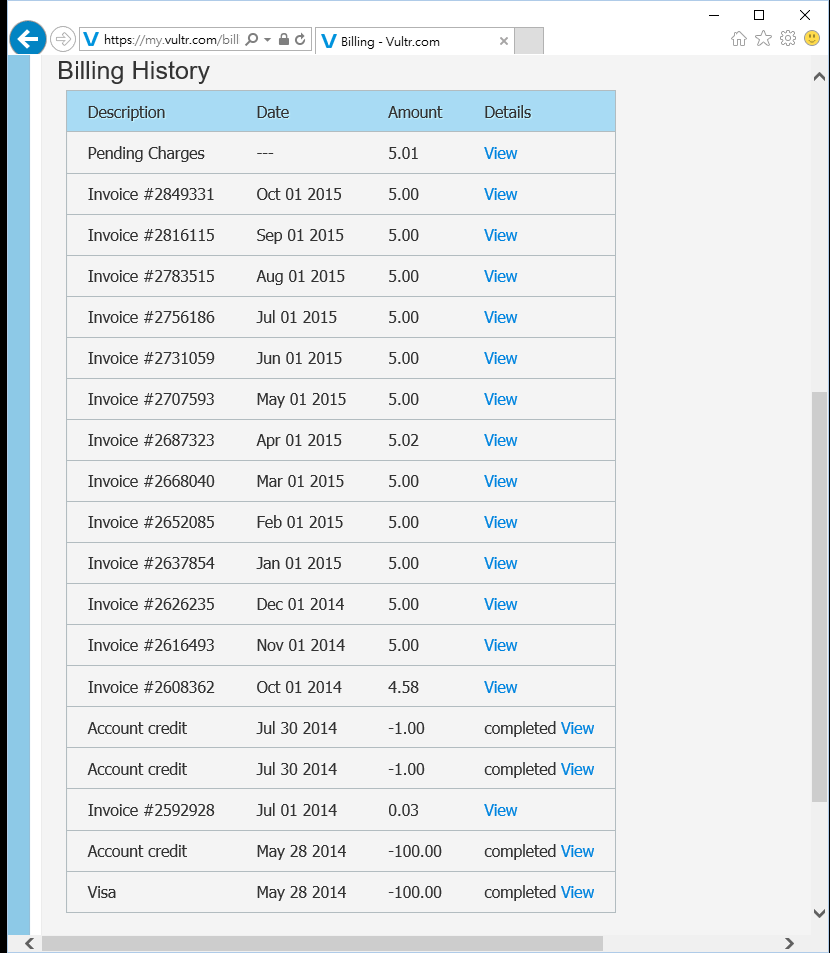
之前斷線問題,我在想說是不是DHCP分派IP出錯了,把IP手動輸入看看,然後又經過半年沒出現斷線問題了,果然是這個原因。
登入到Vultr後台,進入VPS的管理頁面,選IPv4分頁,將Address、Netmask、Gateway 記錄下來。
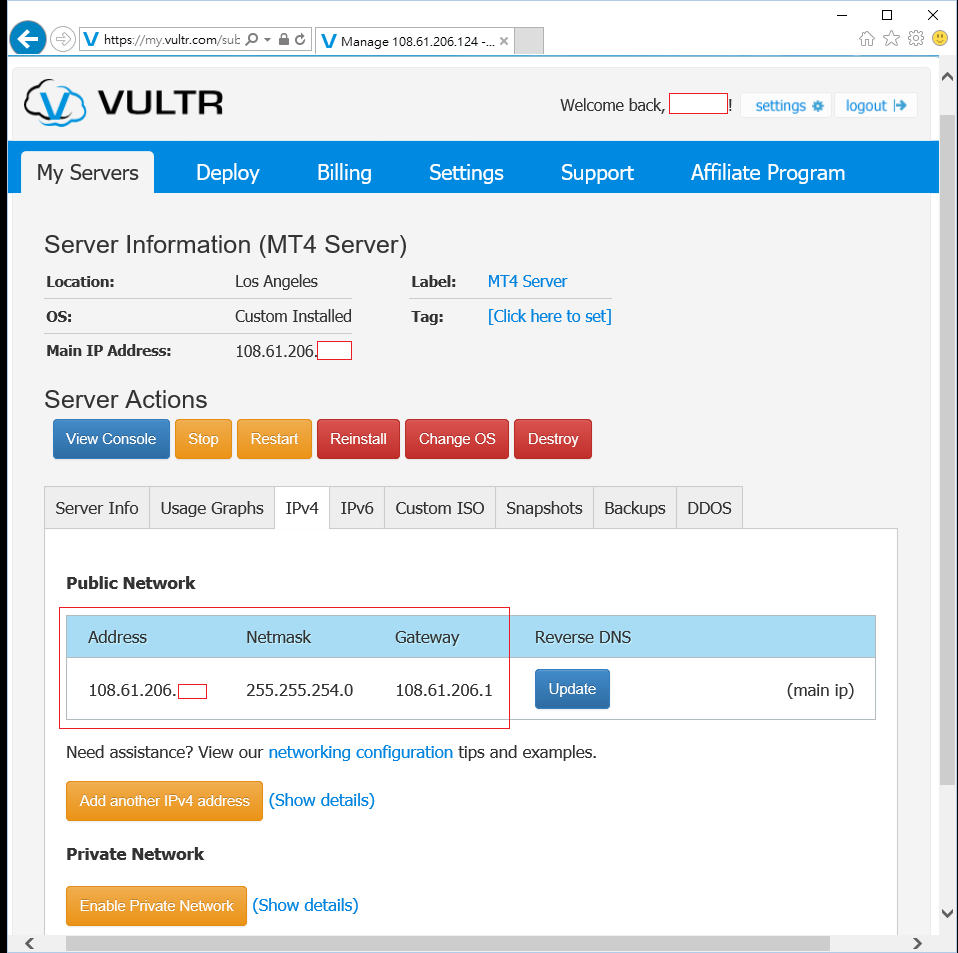
2. 遠端登入VPS之後,在右下角小電腦點擊右鍵,選取 [開啟網路和共用中心]。
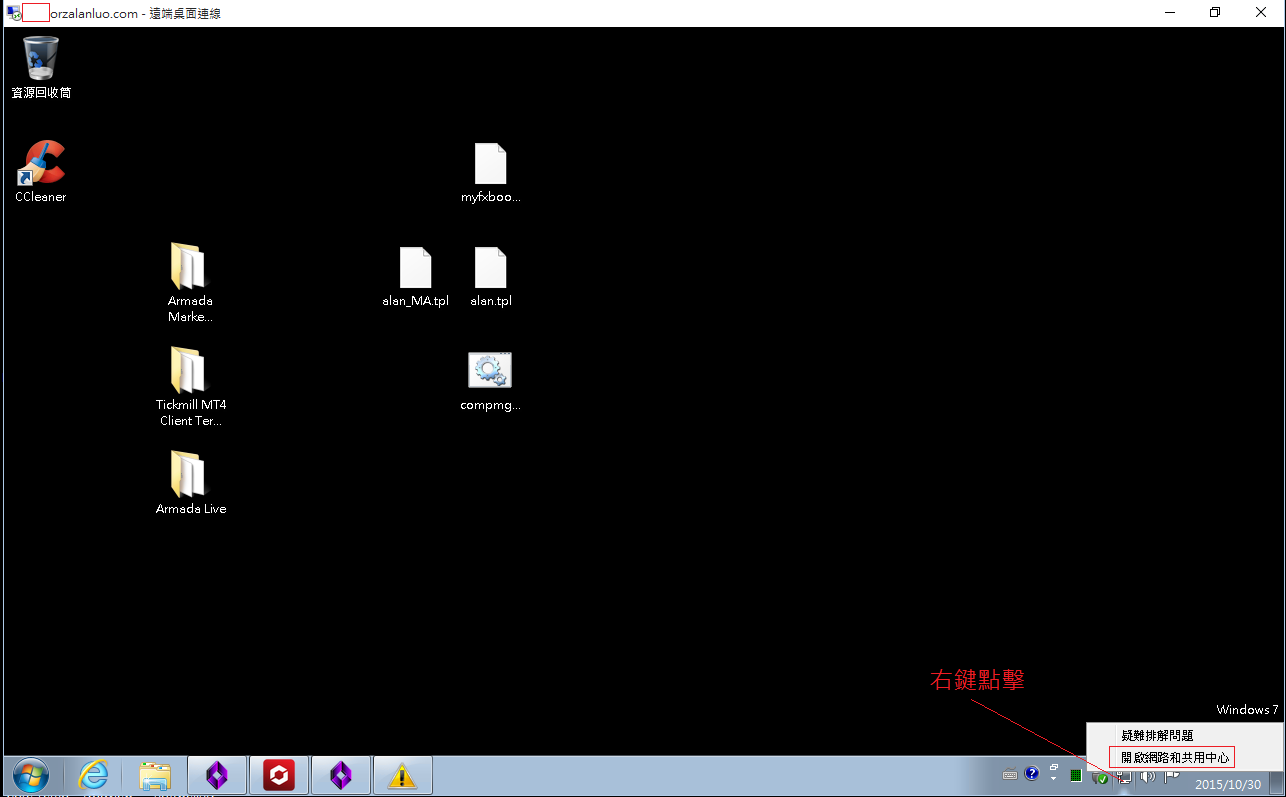
3. 點選 [區域連線]
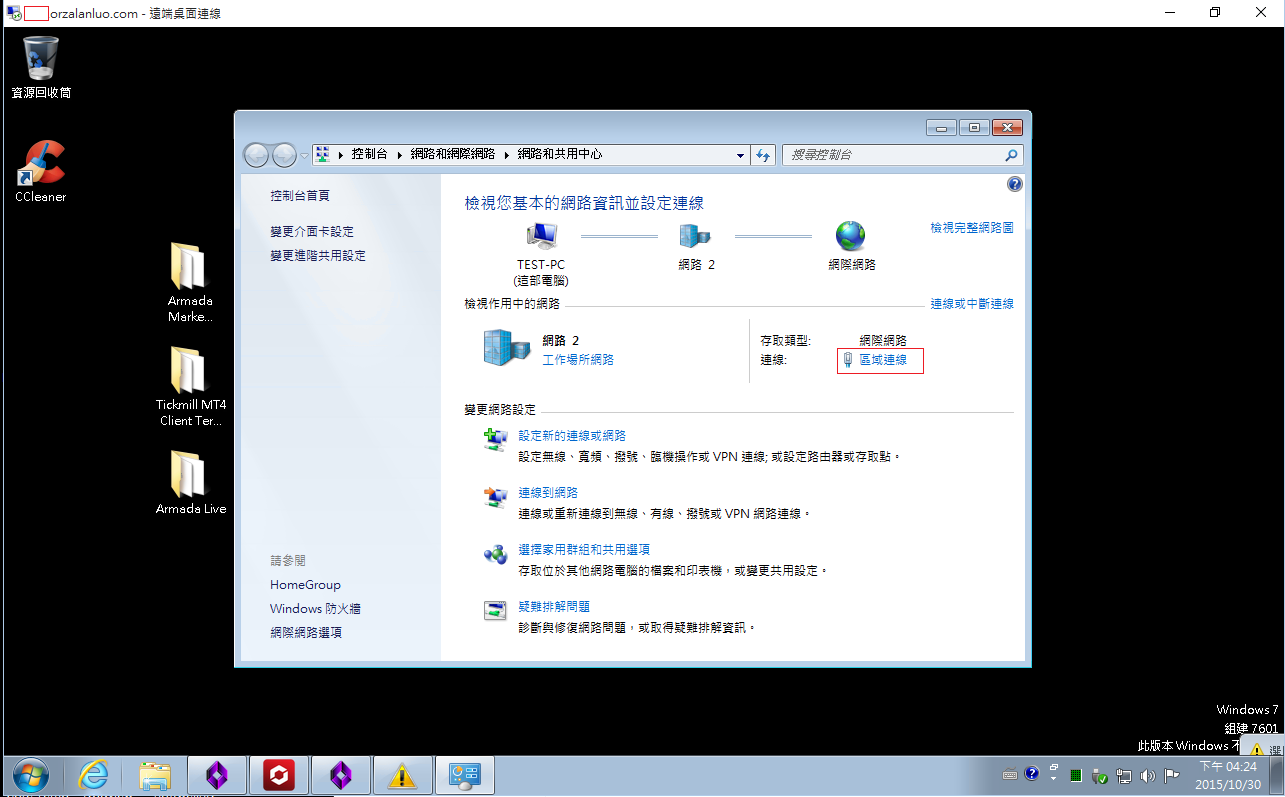
4. 點選 [內容]
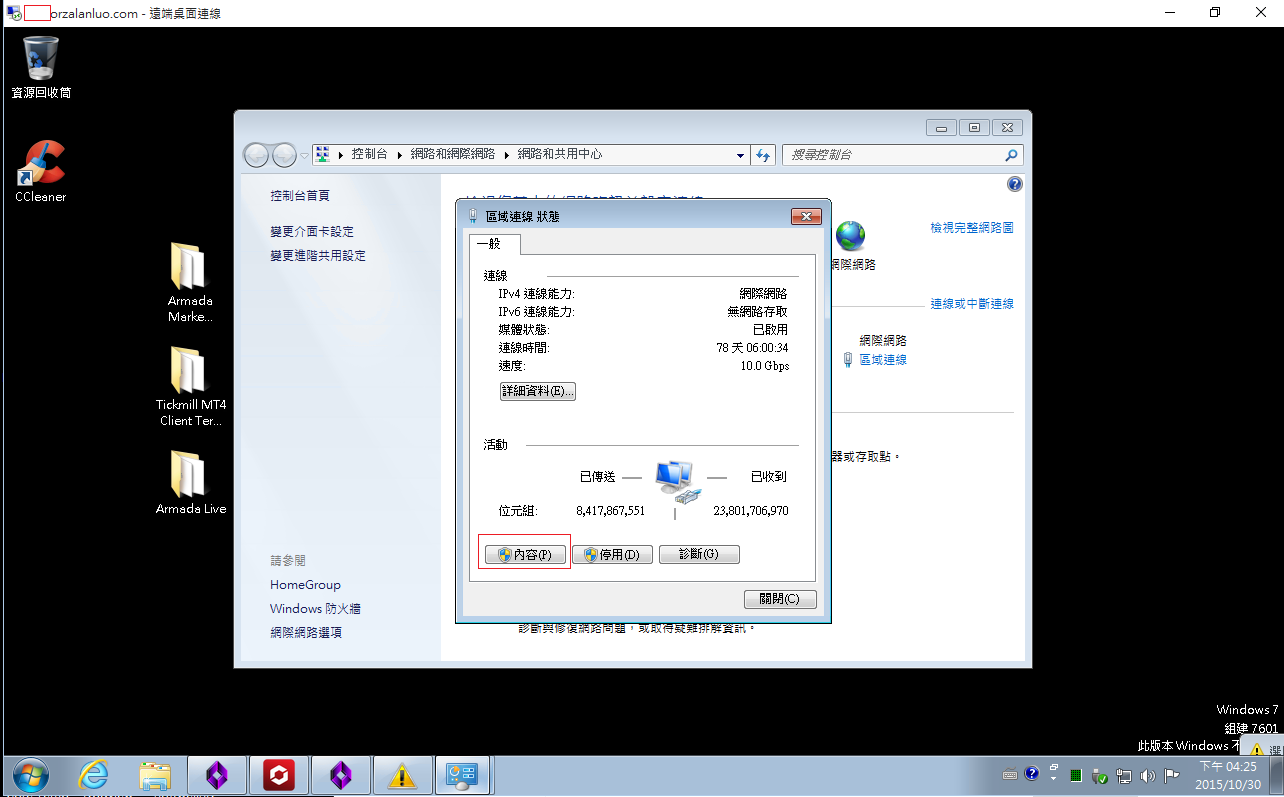
5. 先選 [網際網路通訊協定第四版(TCP/IPv4)],再點擊內容。
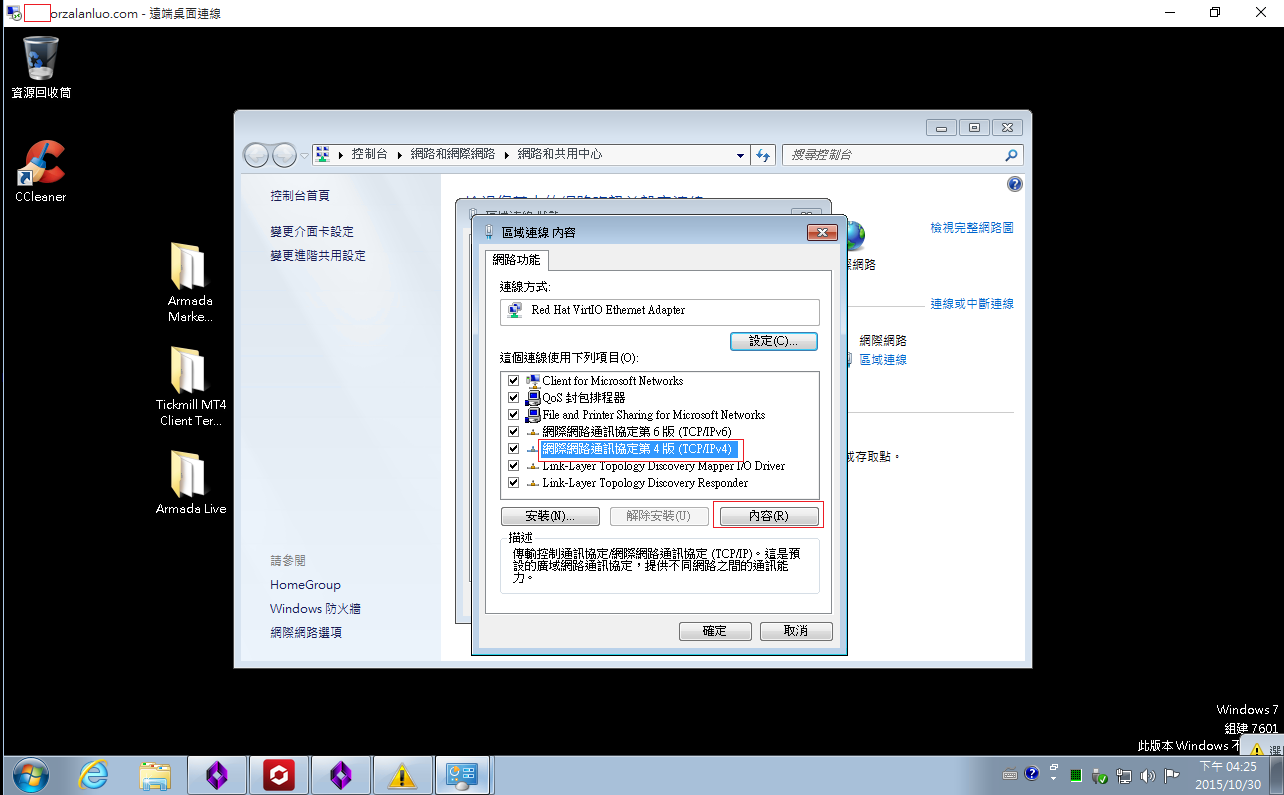
6.將剛才紀錄的 Address、Netmask、Gateway 輸入後按[確定]即可。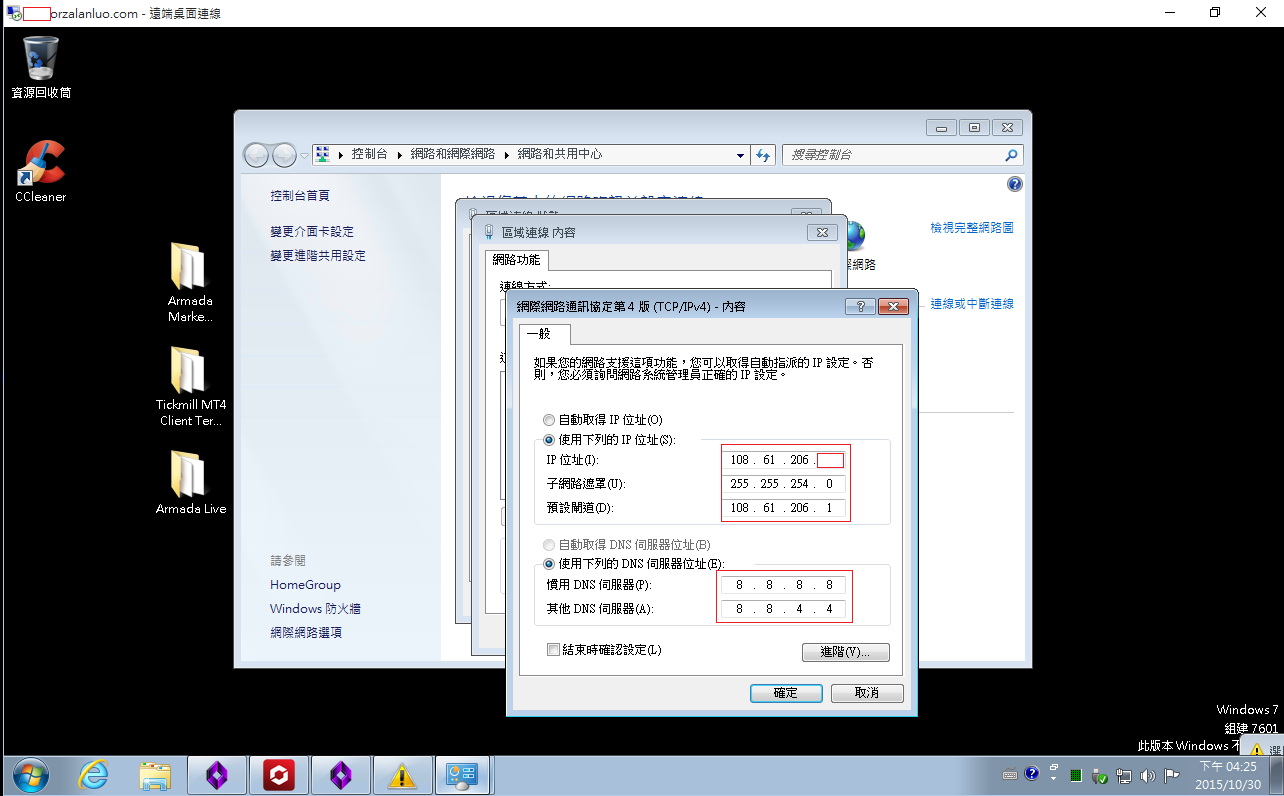
之後如果用備份回存的方式,也要用這個方式重新設定IP,不然因為IP不對會沒辦法聯網喔!
2016-01-25
去年調整價格,然後20%折扣,已經有些配置是漲價的,原來20%折扣只是為了今年要把折扣取消變相漲價,真是卑鄙。
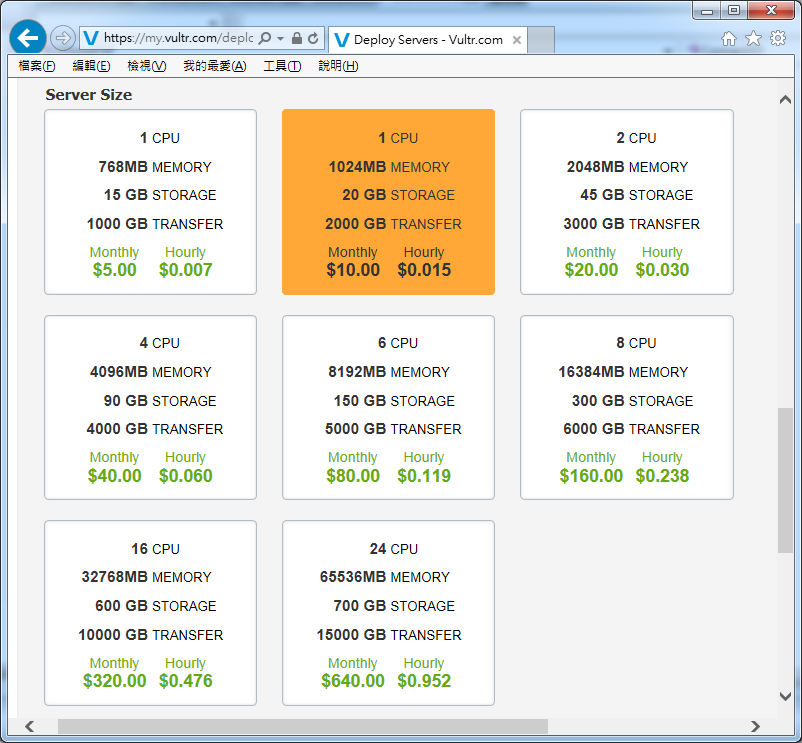
你好Alan,
我今晚用google搜索vultr windows vps的用法是来的你的网站。内容对我很有帮助。
我现在需要一个windows 的vps 来运行我的软件。但是我现在没有带VirtIO驱动的windows 7,你可不可以给我一个copy?先谢谢你了。
圣诞快乐!
安装了一下windows2003
包含为Virtio驱动的ISO中文档:
http://dl03.miefen.com/os/cn_win_srv_2003_r2_enterprise_with_sp2_vl_cd_merger_incl_virtio_X13-140502-homemade-by-Jetso.iso
安装了建站环境之后,就不知道拿它做什么玩了…
目前看不要是這樣的路徑
/source/virtio-win-0.1-74/WIN7/X86/
那是要改選擇那一個路徑
/source/virtio-win-0.1-100/???????????/X86/
如果是0.1-100的版本
一樣是選擇/WIN7/X86/ (windows7 32位元版本)
後來的新版本 virtio-win-0.1.102.iso https://mega.nz/#!YBlT3SjZ!8uwf2uQKBV2zjKl2v6C0NNQLH2R6tt2GDQicV3n9VeE
是以驅動程式資料夾分類,而不是作業系統,在製作安裝 ISO 時會比較麻煩一點,一樣是以windows7 32位元版本 為例子:
需要將以下資料夾文件放在一起,這樣在安裝的時候就可以選擇一個資料夾,安裝全部的驅動程式。
\viostor\w7\x86
\vioserial\w7\x86
\vioscsi\w7\x86
\viorng\w7\x86
\NetKVM\w7\x86
\Balloon\w7\x86
請問 WIN7安裝完要如何設定網路
要更新驅動程式嗎
安裝完驅動程式,要設定VPS的IP,要到Vultr設定頁面去看你的主機IP。